In this tutorial, we’re going to look at how you can get the computer to calculate with decimal values (numbers like 3.14, called floats), instead of only integral values (numbers like 3, called integers).
Previous Part: ConditionsNext Part: Debugging
Getting the Stuff You Need
If you don’t have it yet, get the template package:
As usual, extract the package to a fresh directory (say, C:\Projects\floats or where ever you keep your projects) and load up the .sln file. Remove the hello world code in the Game::Tick function in game.cpp:
|
27 28 29 30 |
void Game::Tick(float deltaTime) { } |
Balls Again
Before we start working with floats, let’s setup things so we can show something interesting. Let’s load a Sprite again!
Add a Sprite variable above the Tick function like this:
|
27 28 29 30 |
Sprite theSprite( new Surface("assets/ball.png"), 1 ); void Game::Tick( float deltaTime ) { ... |
.tga files, while others are in .png files. These are image file formats. Other formats are: .gif, .jpg, .bmp, and many others exist. Each format has advantages and disadvantages: .gif is small but can store only 256 unique colors; .jpg is often even smaller but is lossy, which means that it is only an approximation of the original image, .tga has a really simple internal layout.
The template loads images using a library, in this case the FreeImage library. A library is a collection of useful code that we can include in our project. Have a look at Surface::LoadImage (in surface.cpp, line 51) to see how FreeImage is used to load image files to a surface.
Now make your Tick function like this:
|
28 29 30 31 32 33 34 35 36 37 38 39 |
int spriteY = 0, speed = 1; void Game::Tick( float deltaTime ) { screen->Clear( 0 ); spriteY += speed++; if (spriteY > (512 - 50)) { spriteY = 512 - 50; speed = (-speed * 40) / 50; } theSprite.Draw( screen, 20, spriteY ); } |
Some interesting things here: the code to add speed to spriteY on line 30 are collapsed into a single line by using the increment operation (speed++). This translates to: use speed here, and increment it right after obtaining its value. Alternatively, we can write: ++speed, which first increments the value, and then uses the already incremented value.
The bouncing also contains an interesting construct: the inverted speed is multiplied by 40, then divided by 50. Why? To dampen it: the ball will now lose energy. Alternatively, we could have written:
|
36 |
speed = -speed * 0.8; |
But that is not the same thing. Try that line, and instead of hitting F5 to run the application, hit (Ctrl + F7, or select Build > Compile from the main menu) to just build the source file that is currently open in the editor. The compiler will give you a warning:
1>game.cpp(32): warning C4244: '=': conversion from 'double' to 'int', possible loss of data
The speed variable is of type int (integer, \(\mathbb{Z}\)), which means that it can store whole numbers only. So when we perform a calculation that involves a real number (\(\mathbb{R}\)), the processor has to truncate the result to the nearest whole number, which is a potential loss of precision; hence the warning.
Switching to Floats
Let’s convert our program so that it uses floats. Here is the code:
|
28 29 30 31 32 33 34 35 36 37 38 39 40 |
float spriteY = 0, speed = 1; void Game::Tick( float deltaTime ) { screen->Clear( 0 ); spriteY += speed; speed += 1.0f; if (spriteY > (512 - 50)) { spriteY = 512 - 50; speed = -speed * 0.8f; } theSprite.Draw( screen, 20, spriteY ); } |
Not a lot changed: incrementing speed with ++ doesn’t work with floats, so it was put back on its own on line 33, and the damping now done using 0.8f on line 37. The code also still does the same thing. So what’s the big deal?
Well, in the previous version, speed could only be an integer value (1, 2, 3, etc…), making the ball bounce slower than 1 would be a bit of a problem. With floats, we totally have that option. We can for instance have a low gravity bounce by adding 0.1f to speed. Or, we can adapt to the current frame rate.
Sprite::Draw expects integer coordinates for the sprite. Sending it a float value where it is expecting an int forces the processor to truncate the value. To prevent the warning, we can do the truncation ourselves, so that it is clear that the loss of precision is intentional. We do this by casting the float value to an int by adding (int) in front of spriteY on line 39:
|
39 |
theSprite.Draw(screen, 20, (int)spriteY); |
Likewise, we can cast an int value to a float:
|
1 2 |
int a = 300; float b = (float)a; |
This seems useless: the compiler would not warn us of such a conversion (since no precision is lost). However, you need to be aware that this conversion is happening: conversions take time, and can be a performance issue once we start executing complex applications.
Fraps
The bouncing ball application probably runs at 60 Frames Per Second (FPS) on your machine. You can verify this using a tool called Fraps.
You can download Fraps for free here: http://www.fraps.com. When you start the application, it looks like this:
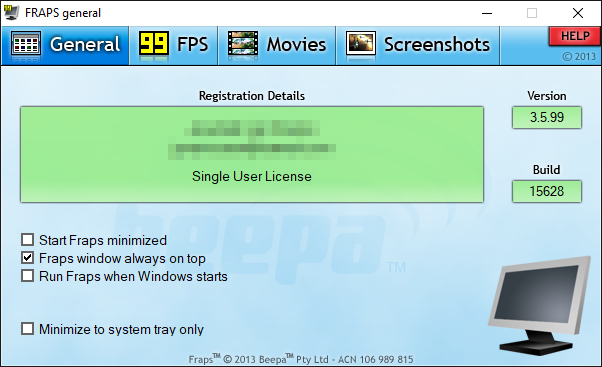
Also great for recording videos of your work for educational evidence or for your game programming portfolio.
Click on the 99 FPS tab. Now start your application again. Fraps adds a framerate counter, which should confirm that you are indeed running at 60 frames per second. This is not a limit of the template; typically this is limited by the refresh rate of your screen. Let’s remove this restriction. For that, we need to modify the template somewhat. This is going to get ugly…
Open template.cpp and locate the main function. This is where a template application starts. Right after the opening bracket of this function we are going to add a line:
|
301 302 303 |
int main( int argc, char **argv ) { SDL_SetHintWithPriority(SDL_HINT_RENDER_VSYNC, "0", SDL_HINT_OVERRIDE); |
This line tells SDL2 (another library the template uses) to disable the VSync.
What is VSync anyways? Well, old-skool monitors produced images by aiming an electron beam at a glass plate (and then your eyes). This beam zig-zagged over the pixels to light them up. At the bottom of the screen, this beam stops, and returns to the top-left corner. This is called the vertical retrace. This is the perfect moment to start displaying a new image; only during the retrace swapping can be done without tearing. So synchronising frames to this retrace is useful. Modern monitors simulate this retrace, typically at 60 Hz. Synchronising to the refresh rate of your screen limits your framerate to 60 (or 120 Hz if you have a 120 Hz monitor).
Now that we have lifted the limitation we can reach much higher framerates: on my system, I get ~1500 FPS. But there’s more. 🙂
In the file template.h you will find a line that reads:
|
14 |
// #define ADVANCEDGL |
The start of this line indicates that it is a comment. This is a popular way to leave functionality in a source file without enabling it. We can apply the setting by removing the slashes:
|
14 |
#define ADVANCEDGL |
Now run the application again. This setting enables a faster internal code path of the template. Sadly, this code path is not compatible with all graphics adaptors, and in some cases you may see a reduced frame rate, like I did, which is why it is disabled by default. On my machine it works, but now I get ~600 FPS.
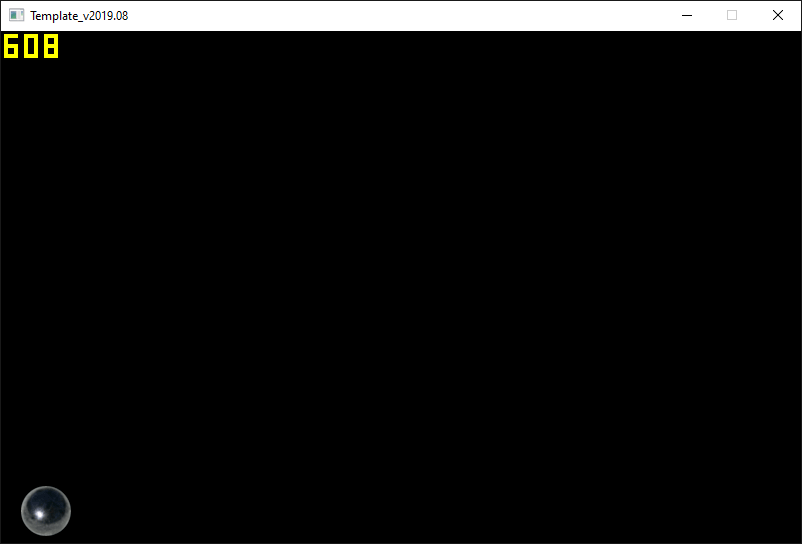
When enabling OpenGL, the screen’s framebuffer is copied to the GPU for direct display. Depending on your CPU and operating system, you may or may not see a performance improvement.
It is important to continually monitor the performance of your application so that you know if a change you have made had a positive or negative impact on the performance. But keep in mind that what works well on your PC, may not work the same way on everyone’s PC.
Too Fast to be Fun
By now, the ball sprite is bouncing frantically on your screen. We could easily reduce its speed, but by how much? One system runs at 450 FPS, another at 700 FPS, and perhaps your ancient Asus EEE is barely able to achieve 60 FPS…
We can solve that.
Add the following line at the top of your Game::Tick function:
|
29 30 31 |
void Game::Tick(float deltaTime) { printf("%f\n", deltaTime); |
This prints the value of the mysterious deltaTime variable that we had available since the start of this course. The numbers that you see in the console window are the frame durations, in milliseconds. In other words: we know how much time has elapsed since the previous call to the Tick function.
And that is very useful if you want something to move over the screen at a constant speed, regardless of framerate. Which takes us directly to the…
Assignment
Convert the bouncing ball application to floating point. Make sure that the ball moves at a constant speed, regardless of frame-rate. Make sure your code compiles without compiler warnings.
Previous Part: ConditionsNext Part: Debugging
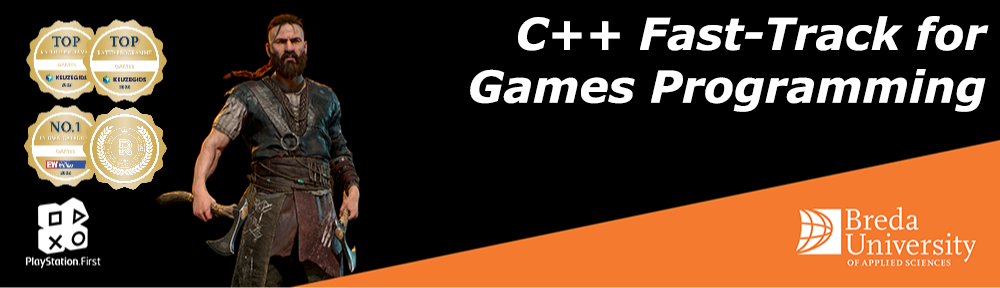

 TheTemplate.zip
TheTemplate.zip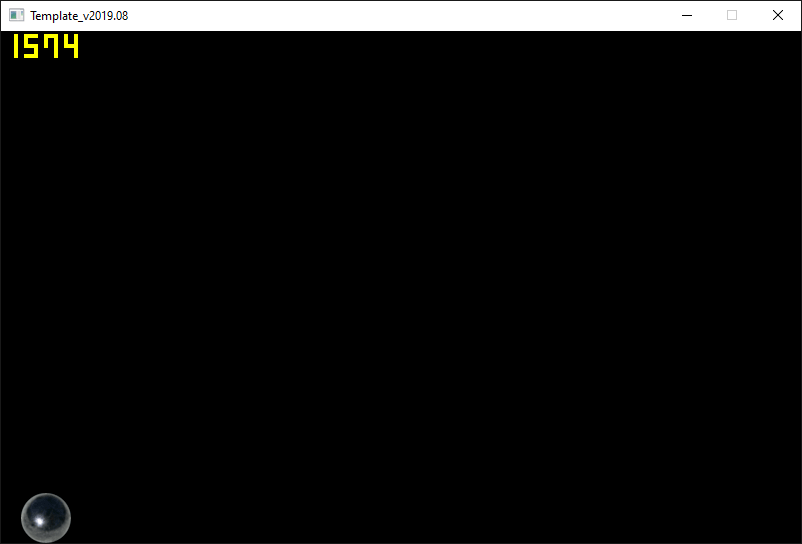
just a note… you cant get VB19 any more.. so it automatically installed 2022 version.
Now.. your assignment ios to get the code to compile without warnings.. BUT
i get around 50 warnings.. and EVERY one of them is the libraries supplied for the course.
is:1 in SDL_rect.h
about 21 in surface.cpp
1 in template.cpp
and the rest in template.h
i dont know if these were there for you.. or whether that is becasue of changes between VS2019 and VS2022
This is very likely due to IntelliSense in Visual Studio giving you false-positives on certain compiler warnings. This can be disabled by changing the settings in the Error List to Build Only. You will still see the warnings in the editor, but only compiler warnings and errors will be shown in the Error List.
I’m sticking with Visual Studio19 for now.
I believe the below code locks the speed of the ball to “deltaTime”
Using Euler integration, you have:
\[
\mathbf{p}’ = \mathbf{p} + \mathbf{v}\Delta t
\]
Where \(\mathbf{p}\) is the position of the particle in the previous frame, \(\mathbf{v}\) is the volocity of the particle (this frame) and \(\Delta t\) is the change in time (from the previous frame).
So you almost have it right, but you need to multiply
speedbydeltaTimeon line 26.